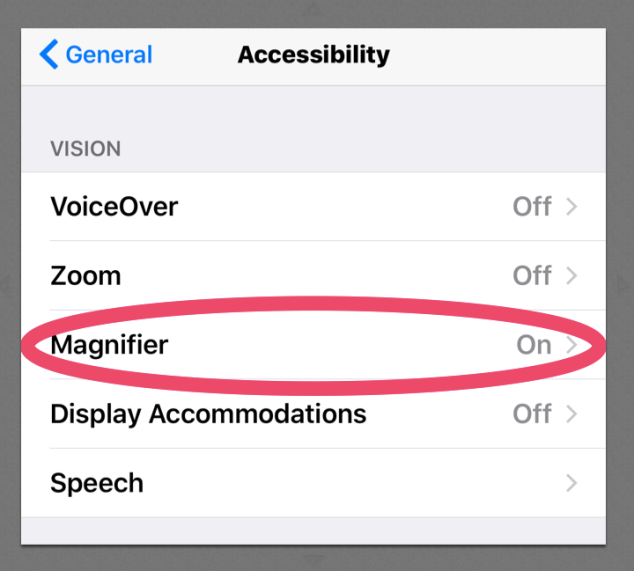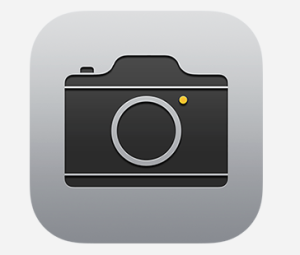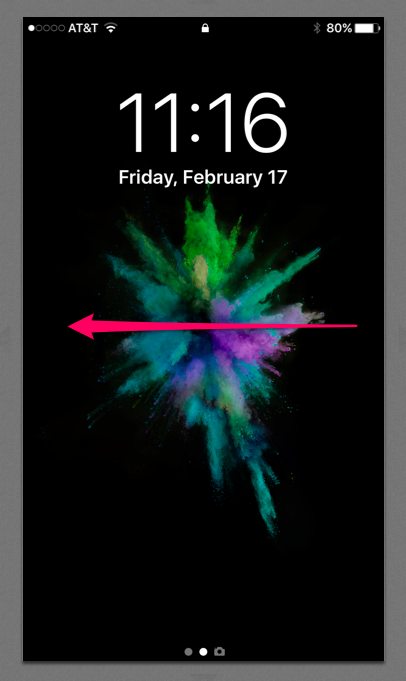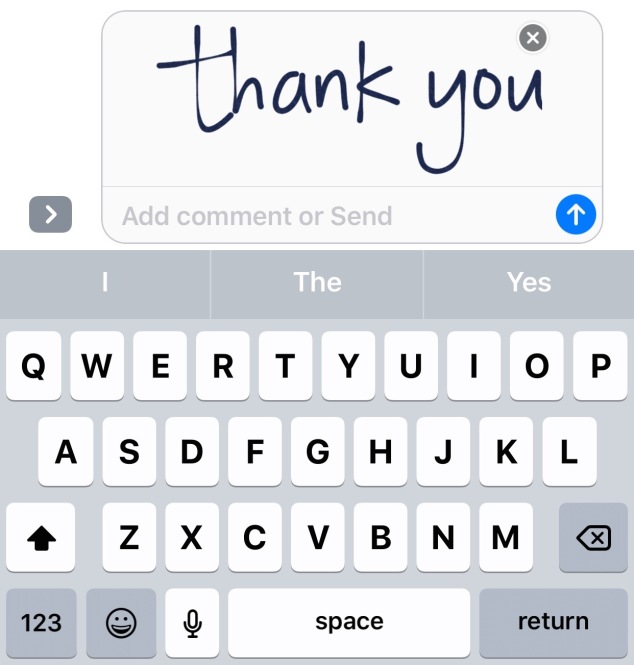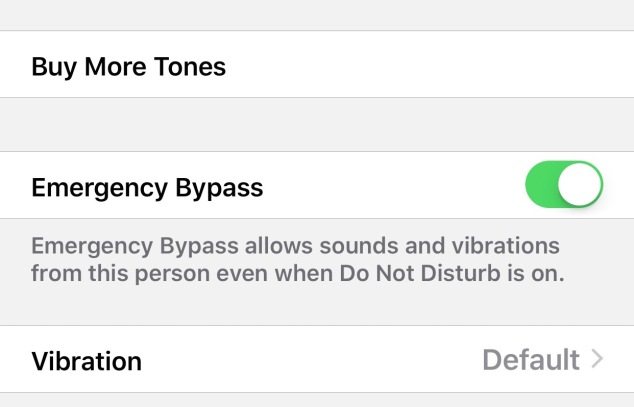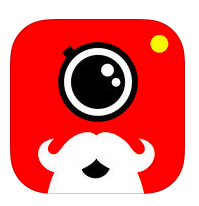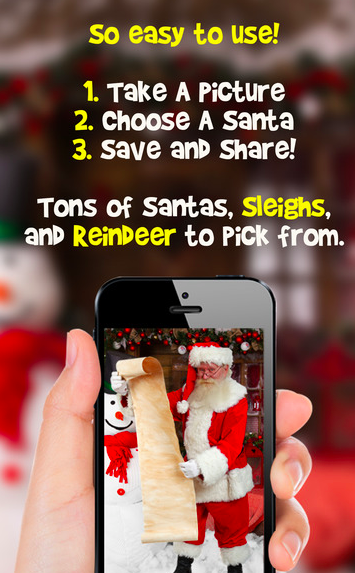I’ve been debating whether or not I should address this phenomenon in this blog. I decided not to mention it. Just a silly game (I thought).
I’ve been debating whether or not I should address this phenomenon in this blog. I decided not to mention it. Just a silly game (I thought).
And then, this morning I went to our local library. There is a big concrete area in front of our library, an area used for festivals, holiday decorations and concerts. As I walked through it, I was astounded to see many (MANY!!!) folks wandering around the area with their phones in front of their faces. What a sight. And so, for all of you (us) of-a-certain-age folks who don’t know what’s going on with all these zoned-out phone-holders, I thought I’d best sum it up here on this blog.
If you have anyone in your life under the age of 35, just go ahead and ask them. Chances are they are playing, and if not they will certainly know all about it.
It’s Pokemon Go, and it’s e-v-e-r-y-w-h-e-r-e.
What’s it all about? Well, it’s a game that you do out in the world (rather than on the couch). It’s kind of a combination GPS geo-caching thing / scavenger hunt / video game, all rolled into one.
If you’ve ever participated in geo-caching (THAT I’ve done!), you’ll find it is fun and strangely addicting. You learn of a ‘prize’ hidden at a coordinate, and you locate that spot with your phone’s gps. Geo-caching is like a treasure hunt, with a gps treasure-map.
Pokemon Go yanks this up a notch or two. Just as in geo-caching, you go out hunting for particular spots, but this time the prizes are virtual little Pokemon characters. They aren’t “really” there, of course, but if you get yourself to the appropriate coordinate, and look THROUGH the app on your phone, you’ll see the critter. And then you ‘catch’ him with a ball.
This screenshot shows you what a player sees. YOU …. the you without the app….you just see a tree. The player, looking THROUGH the app on their phone, sees this little orange fellow.

Got it? There’s not much more. Except you want to catch as many as you can. The more you catch, the more you rise through the levels. After that it gets more complicated than I care to learn. (Something about fighting if you’re high enough in the game.)
So now you know. Keep your eyes peeled and you’ll see them. Pokemon Go players are everywhere. In parks, downtown, most public areas. You’ll recognize them as they intently walk with their phones right in front of their faces. Sometimes they’re in a group. Surrounding….. nothing (to you). But they see a critter. Crazy, huh?
Although I can’t address this first hand, it seems all consuming. There have been reports of people being injured as they are completely distracted staring at their phones. Even while driving. Yes. You read that right. Even while driving.

If you want to know more about this game just google “Pokemon Go”. You’ll learn everything you want to know.
And if you want to try it yourself, you can download it from the iTunes store. It’s free.

 Years ago, in the early days of our iPhones, the flashlight feature was introduced and I was in love. I don’t know why, but I seem to continually find myself looking in dark corners, and to have a flashlight readily available in my pocket has “saved the day” many, many times.
Years ago, in the early days of our iPhones, the flashlight feature was introduced and I was in love. I don’t know why, but I seem to continually find myself looking in dark corners, and to have a flashlight readily available in my pocket has “saved the day” many, many times.