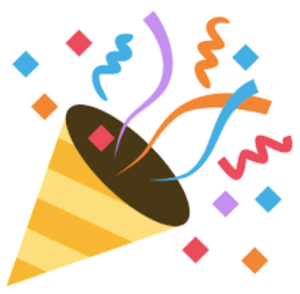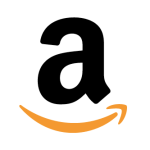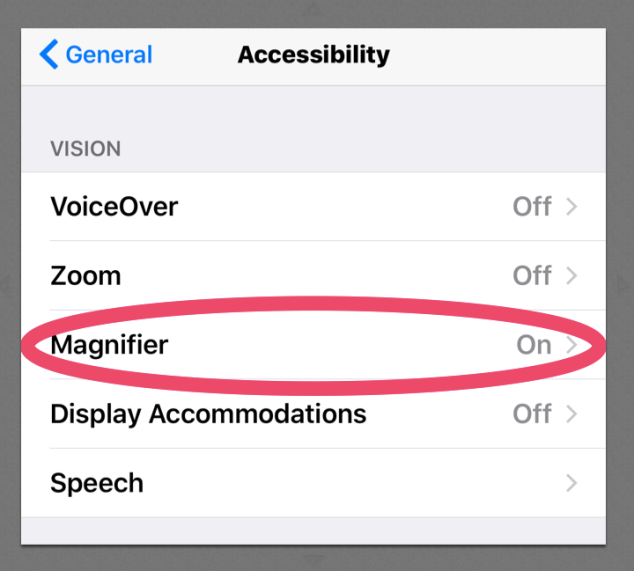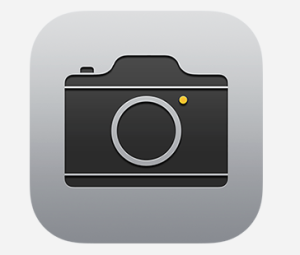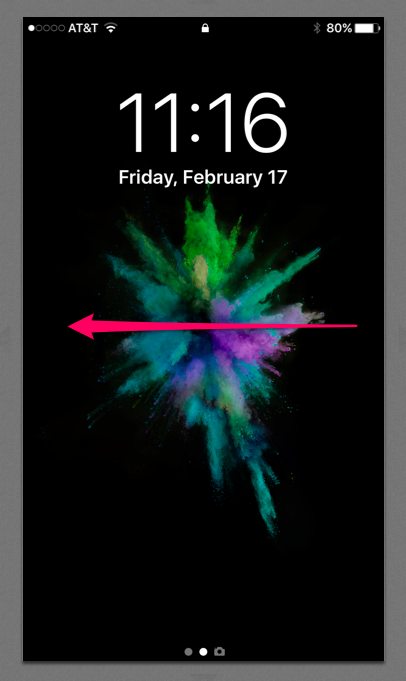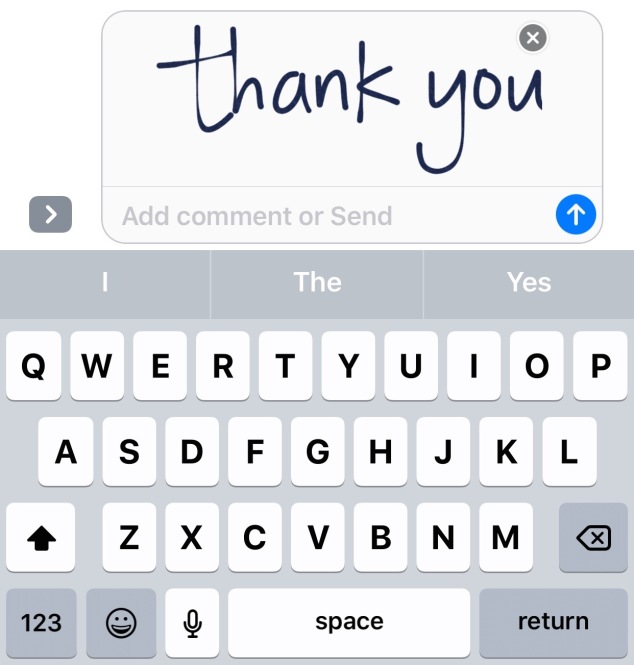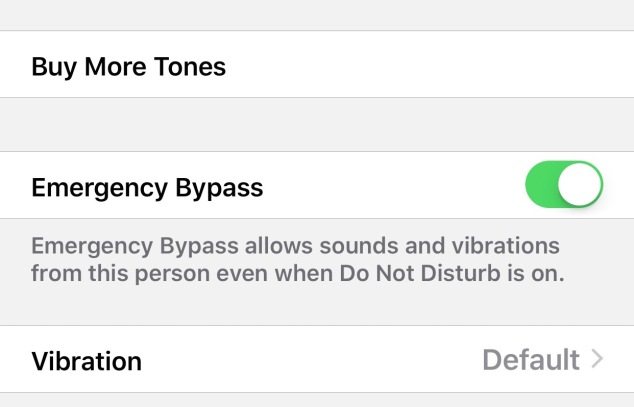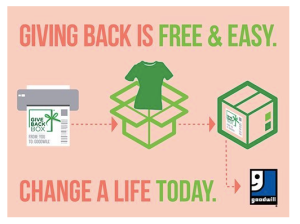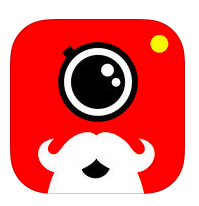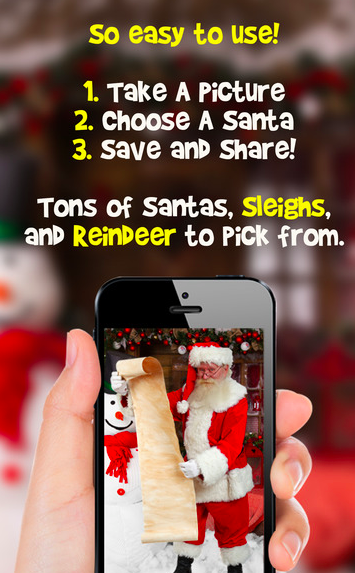I know. I know. I’m slow. I take my time to update my devices. I prefer to let “others” discover bugs and issues.
I know. I know. I’m slow. I take my time to update my devices. I prefer to let “others” discover bugs and issues.
But I finally pushed the update button, and my iPhone is now sporting a fresh new operating system, 10.2.
One of the first new things I learned was: the “Emergency Bypass” option. This is a feature that has been important to me all along. It allows selected phone numbers to break through even with the Do Not Disturb option actively on.
I use Do Not Disturb daily. I have it set to come on automatically each night. (This prevents notifications and phone calls during sleeping hours)
But this is concerning because there are certainly SOME numbers that I would absolutely want to get through no matter what time of night. Close family and close friends, of course.
Previously, in earlier iOS’s, you could achieve this by classifying a contact as a ‘favorite’. But now, in iOS 10.2, the opportunity to do this is much more direct.
Here is how to set up an Emergency Bypass in iOS 10.2:
Go to your Contact and tap Edit.
Tap on your ringtone choice.
You will see the screen below. Just toggle on “Emergency Bypass”
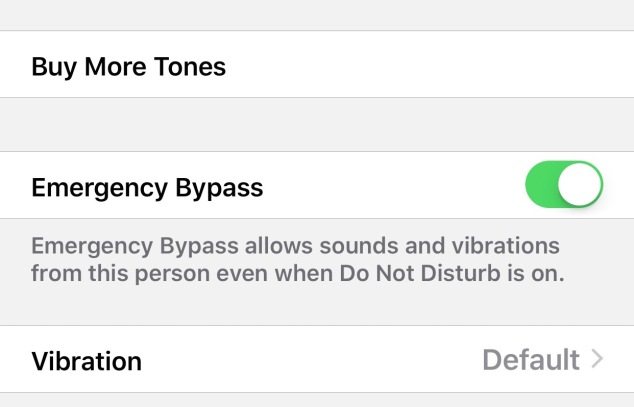
All done!
Now you have no worries. If your loved ones need to reach you during “do not disturb” time, their calls will bypass the setting, and ring through. Problem solved!
***** Important information: Thanks to an inquiry by KDKH, I looked a bit deeper into this option. To my, well, horror, if you have the Emergency Bypass option checked, that person’s call can get through even when your phone is on silent.
This does not seem like a good thing in many situations. There are times when you need to put your phone on silent and a call is simply unacceptable … a work meeting, a movie, a doctor visit… So it appears as though the Emergency Bypass is just that …to be used for EMERGENCIES. Maybe you’re in a meeting, but you want that call from the doctor. You can enable Emergency Bypass for the doctor’s number, and it will get through, even with your phone on silent mode. That’s a good thing. A great thing.
BUT ….Just because you want a call from Aunt Agnes to get through at 3 in the morning (because she would NEVER call then unless there is an emergency) …. you don’t want to accept a call from her during your promotion meeting. So Emergency Bypass would not be a good choice for her.
So use the Emergency Bypass with care and thought. A great feature when used wisely.
again, thank you KDKH!!
I double checked, and selecting contacts as Favorites will still let those calls break through your Do Not Disturb, but they will NOT break through the silent mode. So for now, I’ll use both as needed.