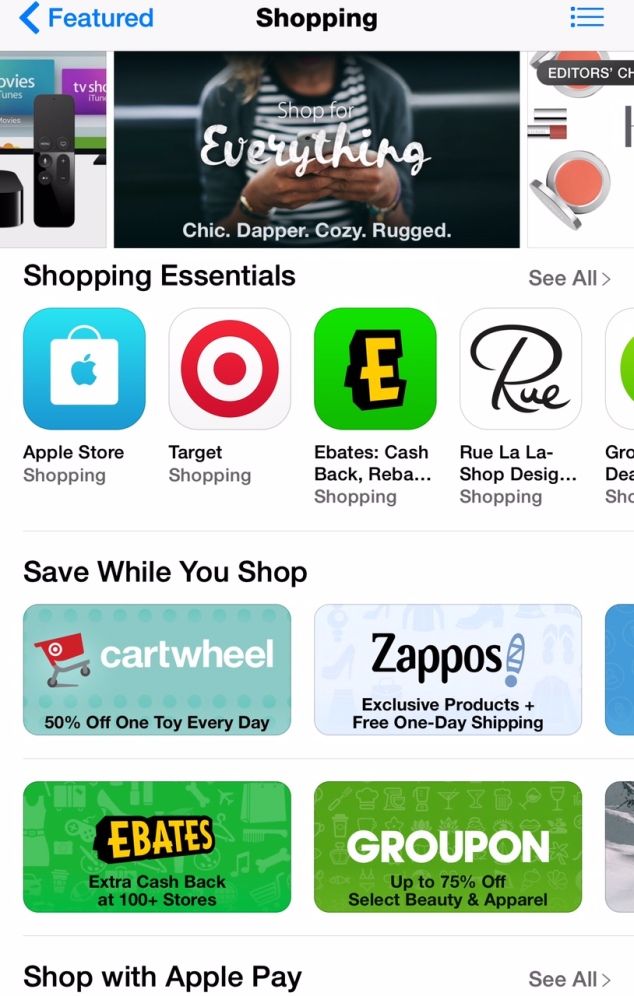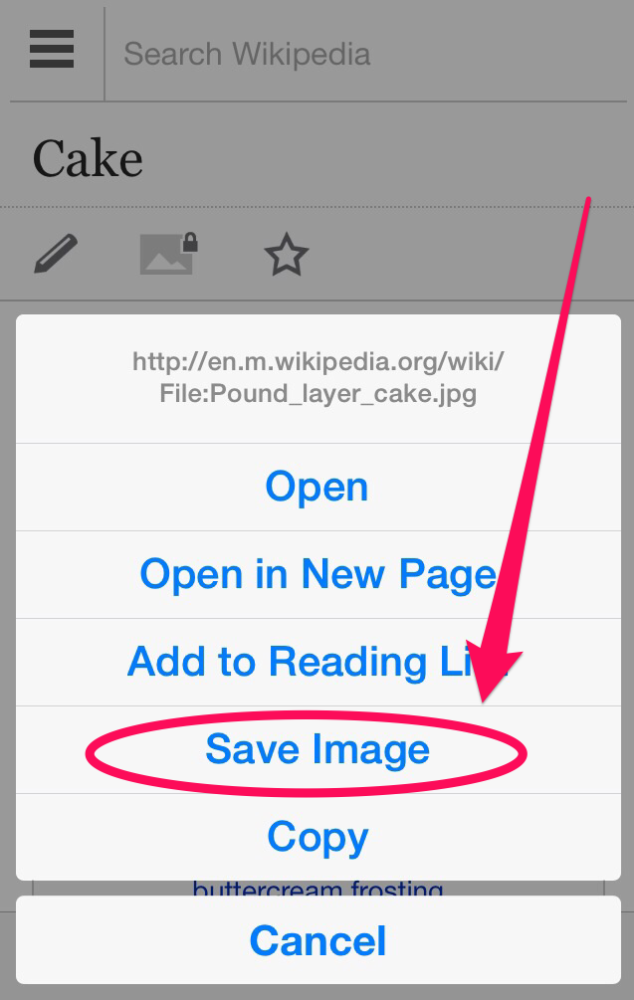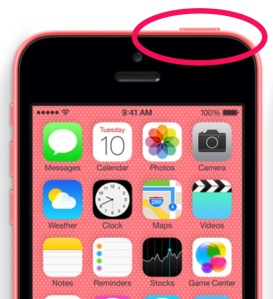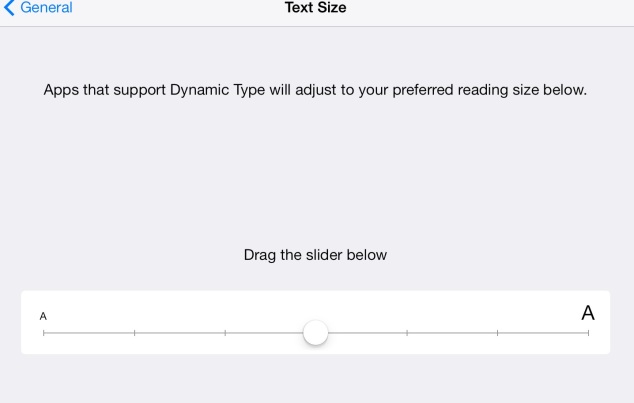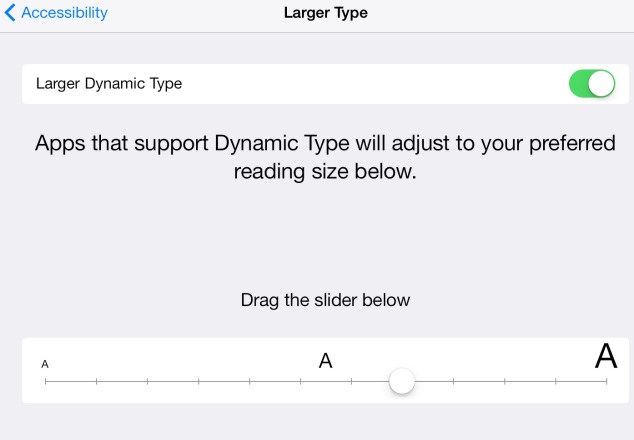I’m actually surprised it took so long for Apple to make “shopping” its own category. Until now, any shopping app was buried within the Lifestyle group….. but no longer.
I’m actually surprised it took so long for Apple to make “shopping” its own category. Until now, any shopping app was buried within the Lifestyle group….. but no longer.
I’m pleased. There are actually several of these apps that I wanted to try (but I forgot) and now, with their own category, I see them and I’ll be downloading a few before the day is over. (And of course, if I find something share-able, I’ll post it, here.)
*******************************************************
When I look at myself as an ordinary-person example, I would have to say that on-line shopping has greatly increased over the last decade. Last year, when the holiday season was over, I surprised myself when I realized that a major portion of my shopping was on-line. A quick google search this morning showed me that the e-commerce continues to gain traction year after year, all over the world.
On-line retailers continue to make the deliveries quicker and the returns easier. Someday it’s likely that this trend of on-line shopping will level off, but for now, it continues to grow. Many of these retailers offer special perks, such as free one-day shipping, percentages off your purchase and/or free merchandise.
I use Amazon a lot, but there are many other sites that I enjoy using, as well. I’ll share a few over the next several weeks. How about you? Do you have any favorites? I’d love to know. 🙂