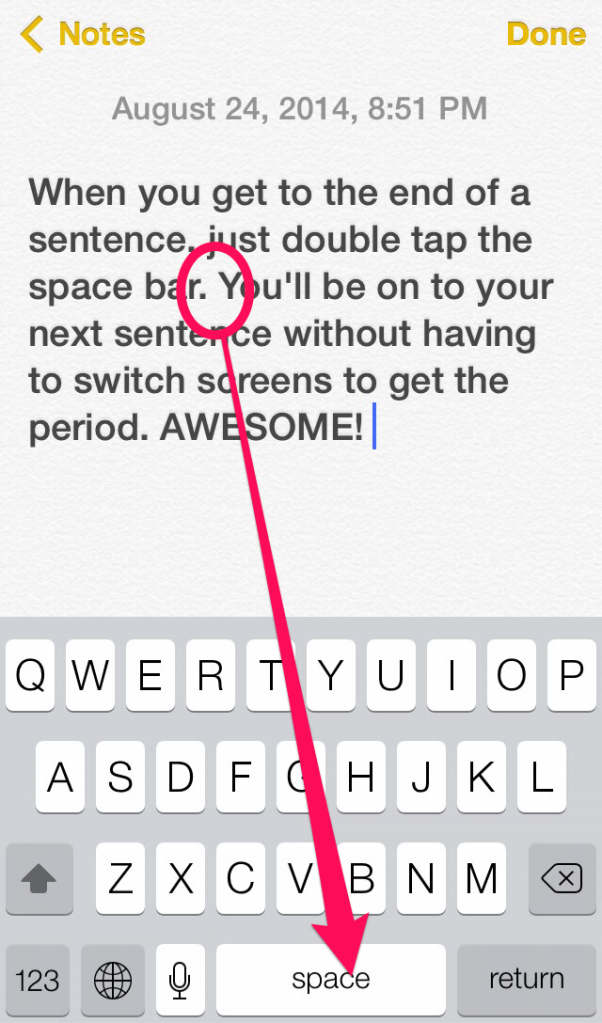As part of my month-long anniversary series, some posts will include information covered previously. Hopefully this way new readers get to see things they missed and older readers might be reminded of things they have forgotten. (This “forgetting” thing happens to me, too!)

Balancing the iPad while you type can be difficult. Holding it with one hand as you type with the other feels a bit unbalanced and the thought of dropping it is just too costly to even consider.
If you split the keyboard, you can hold the iPad securely, and, yes, type with your thumbs. This might not be your choice for all-the-time, and many people don’t like it at all, but for those who do, you may also be interested in some HIDDEN keys once the keyboard has been split.
Before we find those secret, invisible keys, let’s split your keyboard.
Here is how to split your iPad keyboard:
Bring up an email, or notepad or something else where the keyboard appears.
Look for the key with the picture of the keyboard on it that is next to the 123 button on the lower right side. If you tap on that button, the keyboard disappears. But we don’t want to make the keyboard disappear, we want to split it.

 To split the keyboard, touch and HOLD that button (that looks like a keyboard). You’ll see a little menu appear that gives you two options: undock and split.
To split the keyboard, touch and HOLD that button (that looks like a keyboard). You’ll see a little menu appear that gives you two options: undock and split.
Tap on “split” to split your keyboard. As soon as you tap on “split”, you will see the keyboard separate, and rise up into the lower middle area of the iPad screen. It will also get a bit smaller to fit your thumbs.
Now you can hold the iPad securely with two hands while you type. 😎
The hidden keys are in the blank areas on either side of the keyboard. Just stretch your thumb out a little further beyond the ”t” and you can type a “y”. Tap the blank area next to the “v” and you’ll get a “b”.

This also works if you split the numbers keyboard. Tap the empty space next to the “5” and get a “6” and so on.
Touch and hold the button again to merge the keyboard and re-dock at the bottom of your screen.
Even though I personally don’t use this feature, I just enjoy doing it occasionally to find those secret, hidden, invisible keys. (Yes, I’m that geeky 🙂 )

 When you’re typing on your iPhone/iPad, and you come to the end of a sentence, you probably tap on the “123” to get your punctuation, and then return to the letter keyboard.
When you’re typing on your iPhone/iPad, and you come to the end of a sentence, you probably tap on the “123” to get your punctuation, and then return to the letter keyboard.