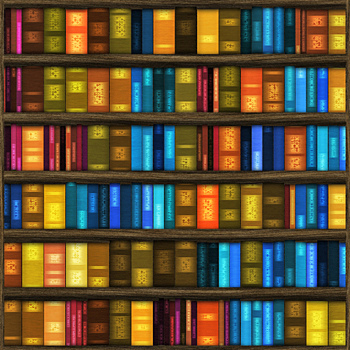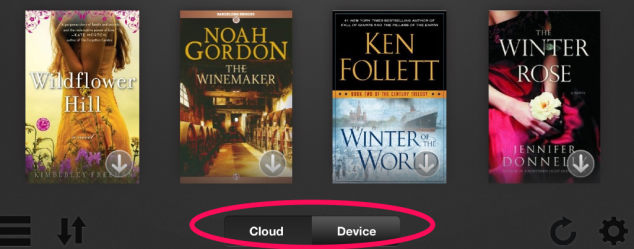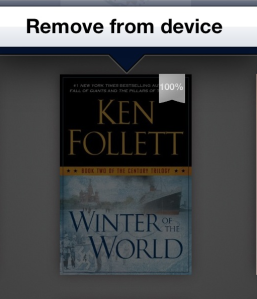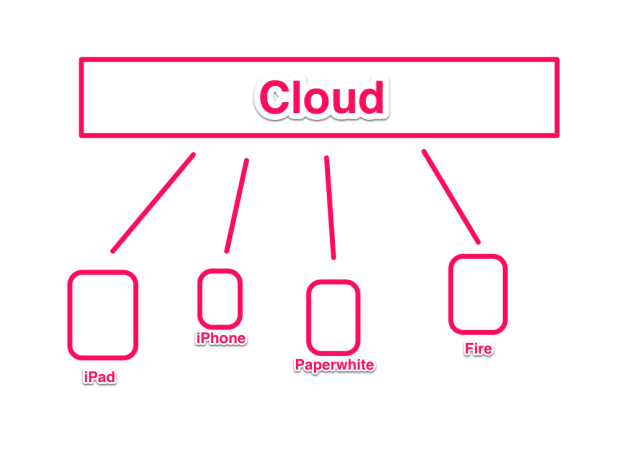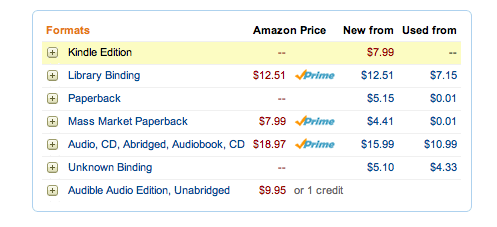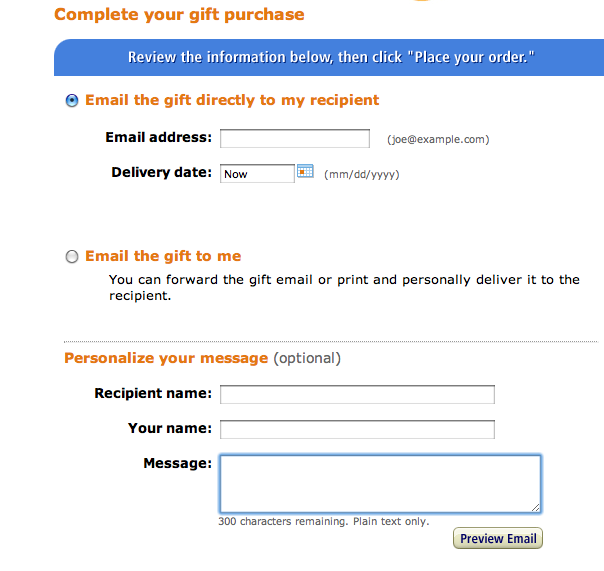If you enjoy reading on your Kindle (or through your Kindle app) you probably have a growing library. And you’re also probably frustrated in your desire to share these books.
If you enjoy reading on your Kindle (or through your Kindle app) you probably have a growing library. And you’re also probably frustrated in your desire to share these books.
You can make a Kindle group and share your library with friends and family. By doing this, as your members buy different books, your library grows and grows, and soon you need only to look to your own library to select a book to read. Of course, it is helpful if you form this group among people who generally have the same taste in books. (duh)
It’s not hard to form a group, but there are some details that need to be thought through, and some issues of trust to be considered.
Let’s use Paul, Ringo, John and George as our example group. John and George are brothers, Paul is their cousin, and Ringo is a good friend.
John has a Kindle and an account in his name. John’s credit card is linked to this account, and he one-clicks the books that he buys and they get delivered directly to his Kindle (or Kindle app).
Now, George wants to connect to John’s library, so he registers his Kindle (or Kindle app) to John’s account. This gives George access to John’s entire cloud of books, and he can download whatever is in that cloud to read on his device.
Paul would also like to read what John is reading, and John gives him the information (password, etc) to register his device to John’s account. Ringo, as well, gets all the information to register.
Now we have four people registered to one account. They all access ONE cloud of books. You can add more than four people. Actually, I don’t believe there is a limit on how many people you can add. The only limitation is that only 5 or 6 devices are allowed to carry one book at the same time. In a larger group, this won’t be a problem as long as people are reading different books.
There is no US geographic limitation, so your Aunt Mabel in Milwaukee and your old friend Ralph in San Francisco can both be on your account in Philadelphia.
The biggest consideration is the management of the group. Remember….. it is all one account, and so there is only ONE credit card being charged. It’s the owner of the card who needs to think this through carefully and should decide how best to administer this group.
In the loosest scenario, all your group members would have your password so that they can browse and buy. When they buy something, they would have to get the appropriate $ to you. This involves a fair large amount of trust.
Another way to manage is to simply have your group members tell you what they want to buy, you buy it and send it to their Kindle or Kindle app (through Manage My Kindle). In this scenerio, the members do not have the ability to buy on your dime without your involvement, and you are aware right up front what they owe you. However, this requires some administration on the part of the card holder, and the group members lose the ability to have instant access to the book they buy. But for the group members, it is a small trade off (instant access vs access to the growing shared group library).
If you are considering a group I recommend that you read this blog post about Kindle group sharing and this discussion thread about Kindle users and their groups. A well-developed group can be a wonderful thing, but a poor one could be a nightmare.
One other point. If two people are reading the same book, you’ll have to remember to turn off synchronization. I truly love the synchronization feature, and it is not something I am willing to give up. So, in my group, we agreed to solve this problem by not reading the same books at the same time.
The Kindle App is free in the iTunes store.
 A few days ago I confessed that I had far too many books in my Amazon Cloud. It was crowded with dozens of free books that I grabbed over time. I needed to permanently delete books, and I showed you how to do that, here.
A few days ago I confessed that I had far too many books in my Amazon Cloud. It was crowded with dozens of free books that I grabbed over time. I needed to permanently delete books, and I showed you how to do that, here.